Tutorial Cara Mudah Melakukan Backup Akun Gmail
Gmail merupakan email dengan pengguna terbanyak karena layanan email gratis dengan dukungan ruang penyimpanan awan (cloud storage) yang besar, yaitu 15GB.
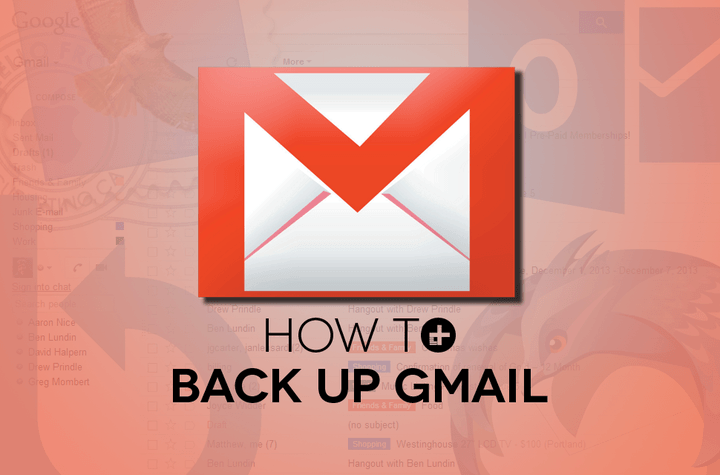
Gmail merupakan email dengan pengguna terbanyak. Gmail merupakan layanan email gratis dari Google dengan dukungan ruang penyimpanan awan (cloud storage) yang besar, yaitu 15GB. Dari segi kemanan dan privasi gmail sangat bagus.
Mengapa perlu melakukan backup akun Gmail? misalnya jaringan tidak berfungsi sehingga tidak dapat di akses ke gmail, kegagalan hardware atau malfungsi server dapat menyebabkan hilangnya data Gmail atau bisa dari kesalahan kamu sendiri (user error) yang tanpa sengaja menghapus email penting yang diperlukan. Backup yang dilakukan ditujukan untuk mengantisipasi hal-hal buruk yang terjadi.
Sebelum tahun 2013, untuk melakukan backup gmail dan layanan google lain, diperlukan software dari pihak ketiga. Namun sekarang Google menyediakan fitur untuk melakukan backup pada semua layanannya, termasuk Gmail. Anda tidak memerlukan lagi software pihak ketiga. Google mendukung fasilitas pengaturan yang memusat untuk semua layanannya melalui pengaturan akun Google (Google account settings).
Cara Backup Email Gmail Dengan Google Takeout
Google Takeout merupakan aplikasi dari google untuk mem- backup seluruh akun Google yang kita punya, termasuk Gmail. Cara Penggunannya adalah sebagai berikut:
- Ketik https://takeout.google.com/settings/takeout di Alamat browser. Paling penting adalah sudah masuk akun Google kamu, setelah itu akan muncul:
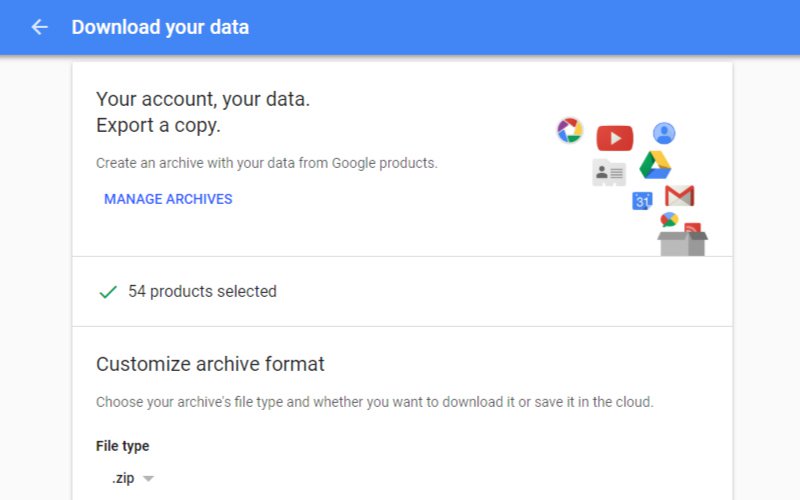
- Gunakan scroll bar di sebelah kanan layar untuk melihat daftar data yang dapat di backup dengan utilitas:
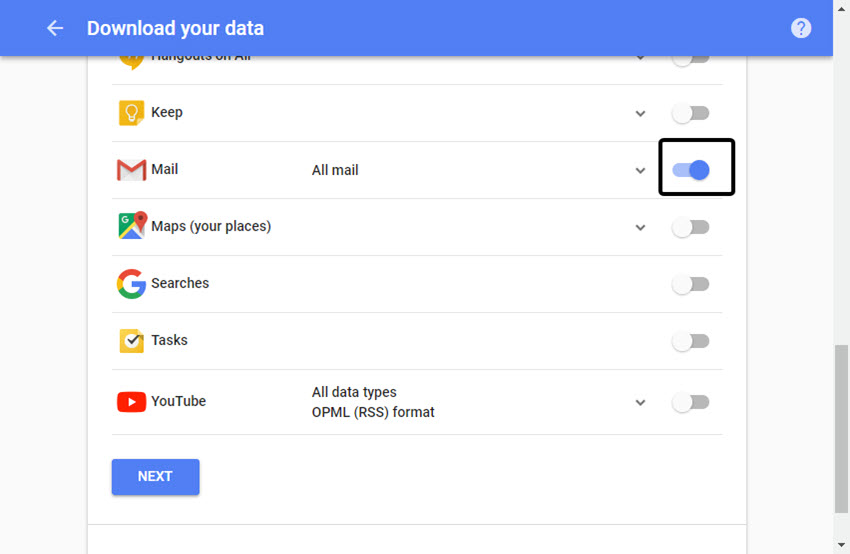
- Geser slider Gmail (di sebelah kanan layar) ke kanan untuk mencadangkan akun Gmail. Jika mengklik tanda panah ke bawah di sebelah kiri slider, layar akan mengembang dan kamu dapat memperhalus bagian Gmail yang ingin di cadangankan lagi:

Pilih tipe data yang dicadangkan, terdapat 2 pilihan yaitu:
Klik tombol toggle di samping Sertakan semua email untuk membuat cadangan semua Gmail atau Klik tombol toggle di samping Select label untuk menampilkan layar label (folder) yang ingin dicadangkan.
- Setelah itu, klik tombol Next di kiri bawah layar. Layar Customize archive format gambar yang ditampilkan:

Ketentuan Arsip:
- Jenis file Jenis file default untuk file arsip Anda adalah .zip. Klik panah bawah untuk memilih jenis file .tgz. (Jenis file ini mungkin sulit bagi sebagian besar pengguna untuk membuka.)
- Ukuran arsip. Ukuran arsip file maksimal adalah 50GB. Klik panah bawah untuk memilih salah satu dari ukuran file berikut: 1GB, 2GB, 4GB, 10GB, 50GB.
- Metode Delivery. adalah cara mendapatkan data arsip, Klik ke bawah pada panah untuk memilih antara menerima link download email, file di Google Drive, file di Dropbox, atau file di OneDrive.
catatan: Arsip yang tersimpan di Google Drive dihitung terhadap kuota penyimpanan Google. Jika arsip sangat besar, kamu bisa memilih cara lain untuk menerimanya.
- Setelah selesai memilih opsi format arsip , klik tombol Create Archive di pojok kiri bawah.
kemudian akan ada pemberitahuan di layar berikutnya bahwa arsip sedang dipersiapkan. (Proses arsip tidak seketika.) Bila arsip sudah siap, maka akan diberitahu melalui email.

Catatan: Email mungkin berbeda, tergantung pilihan metode pengiriman yang dipilih.
- Ikuti petunjuk di email untuk mengakses arsip Gmail.